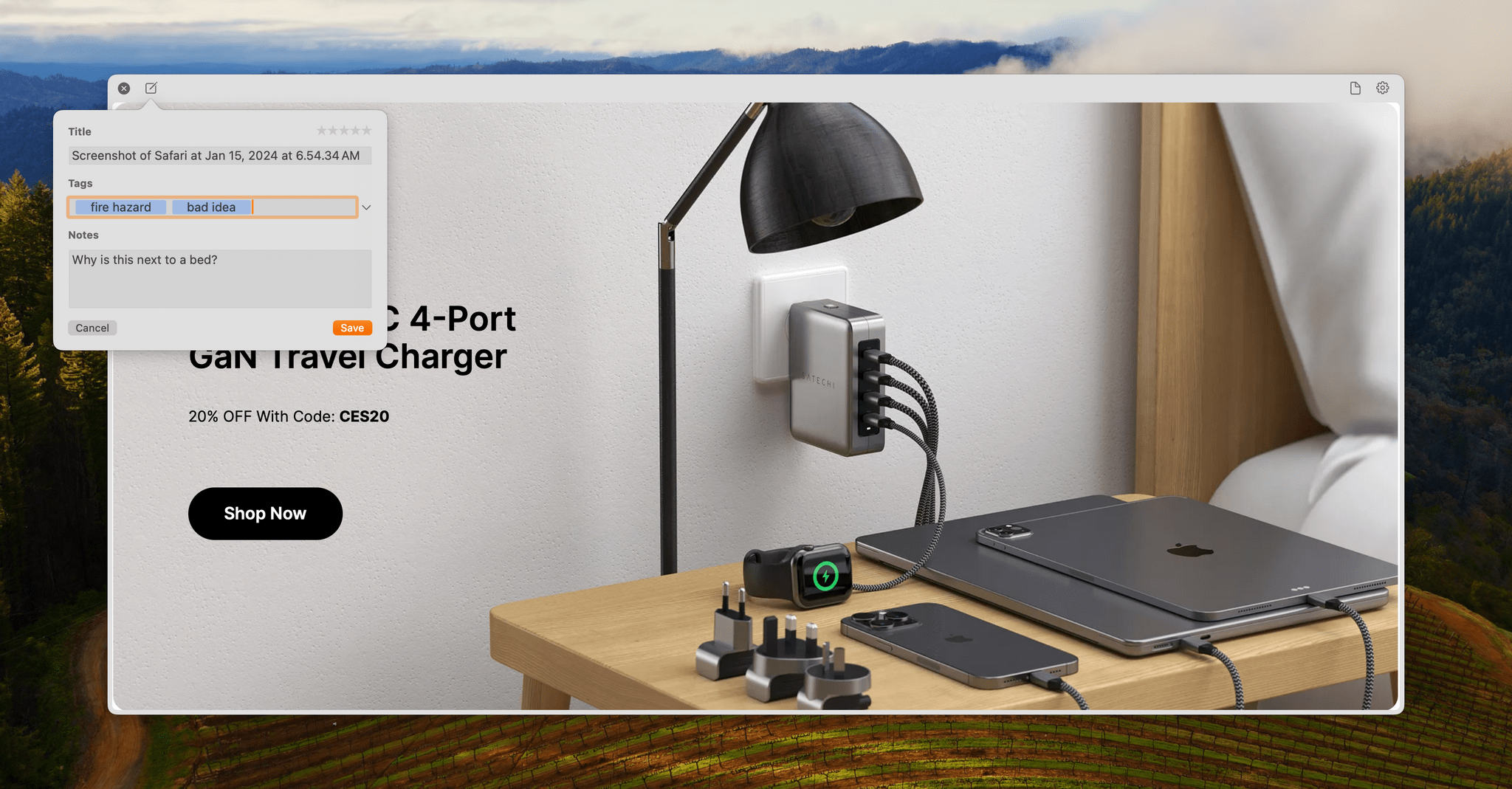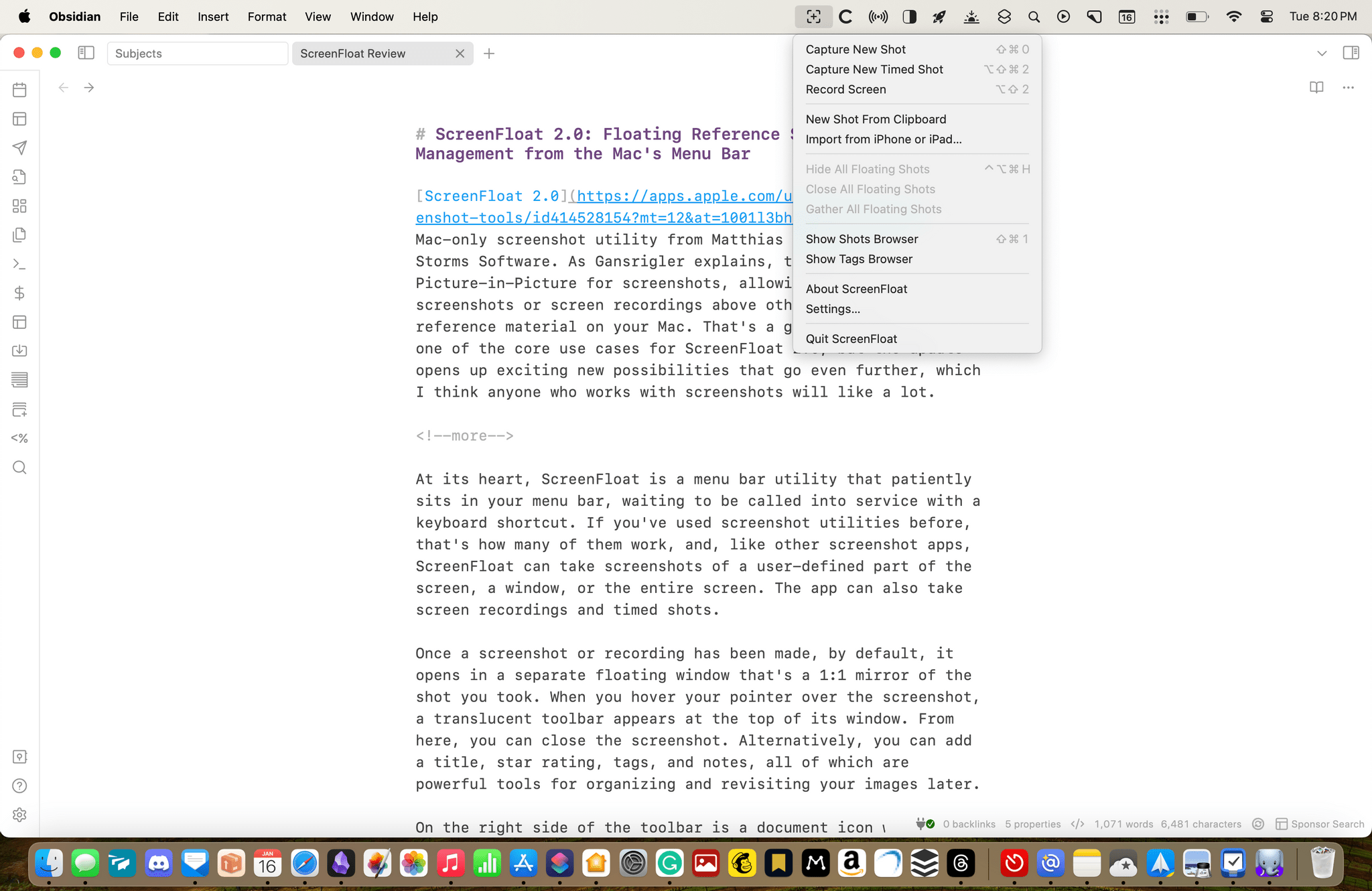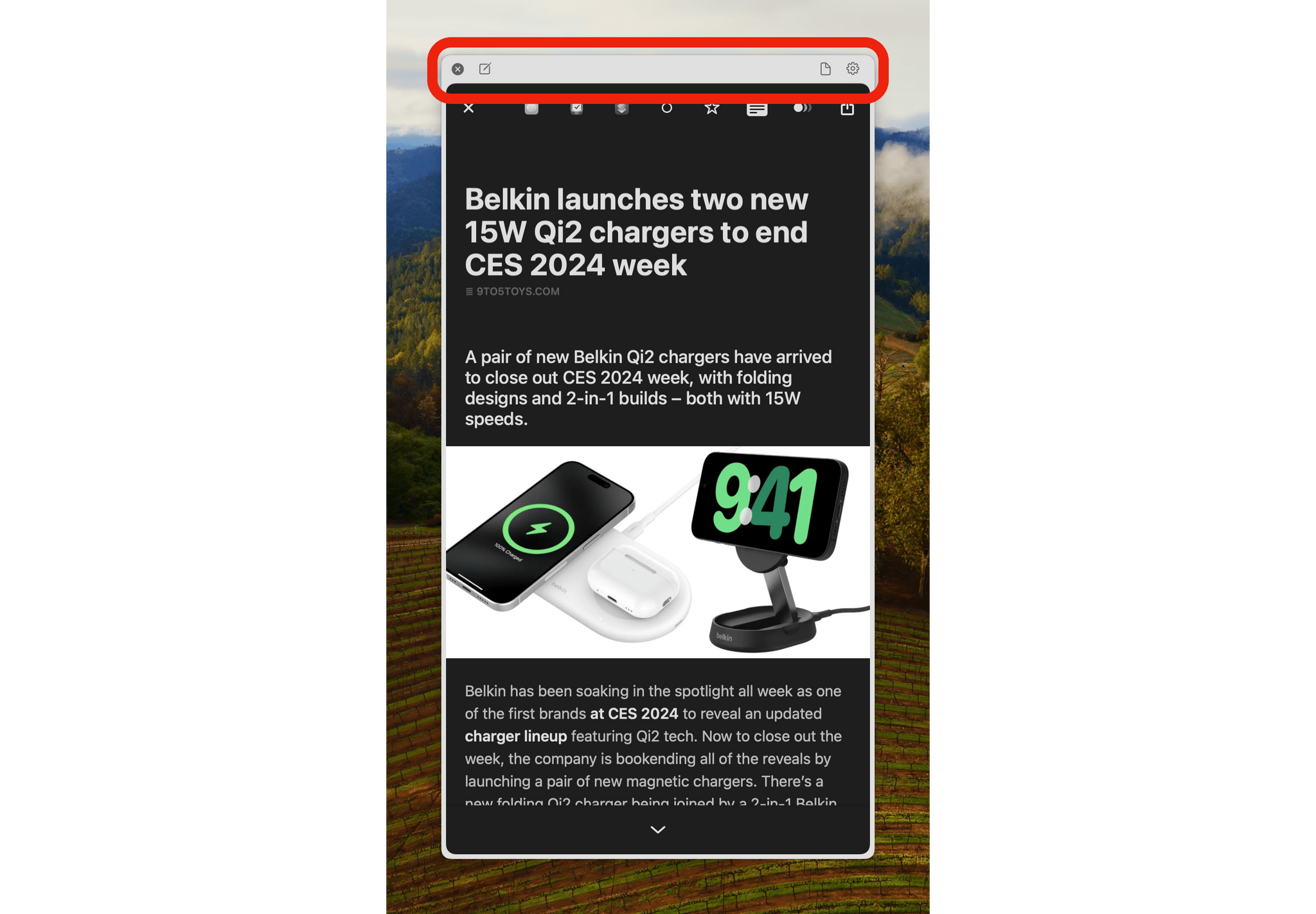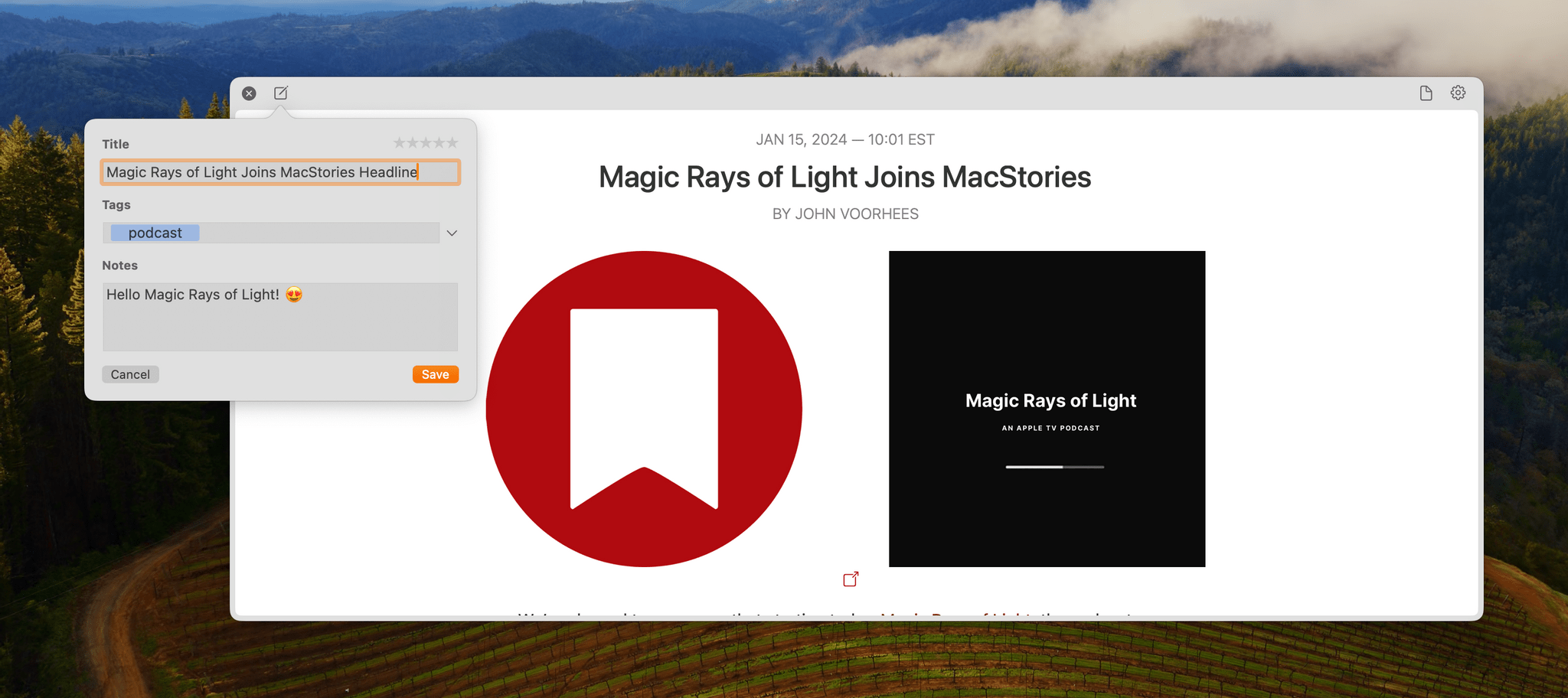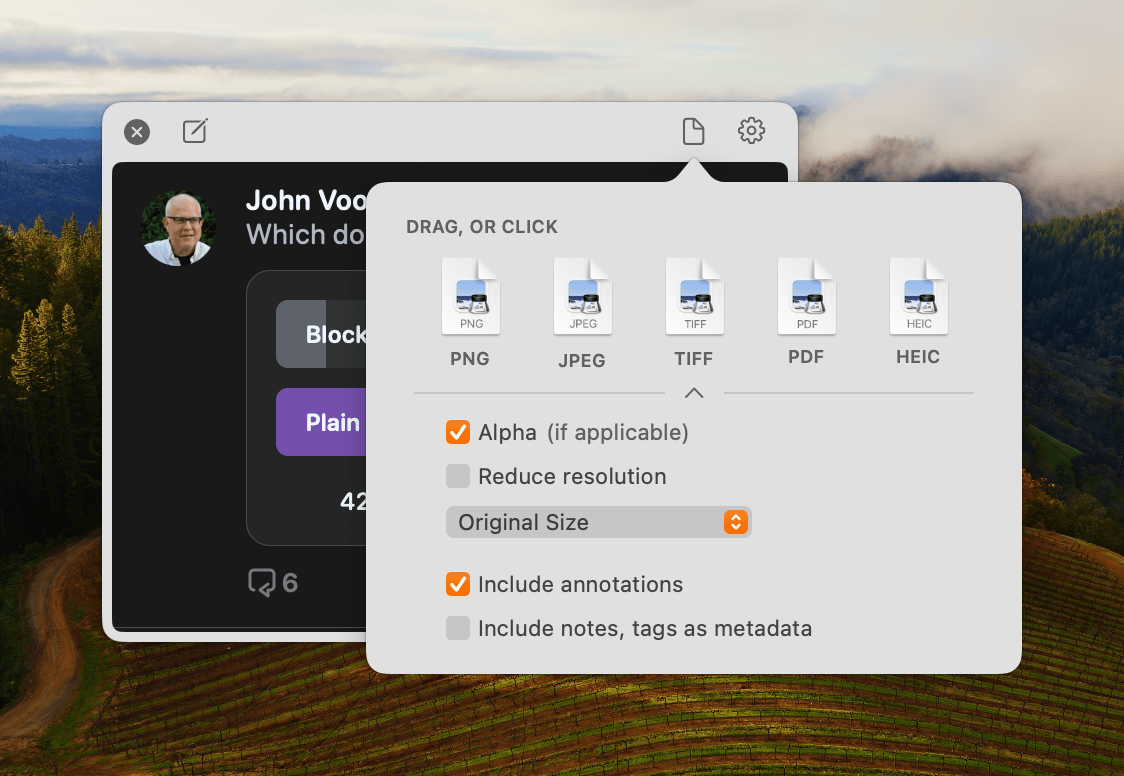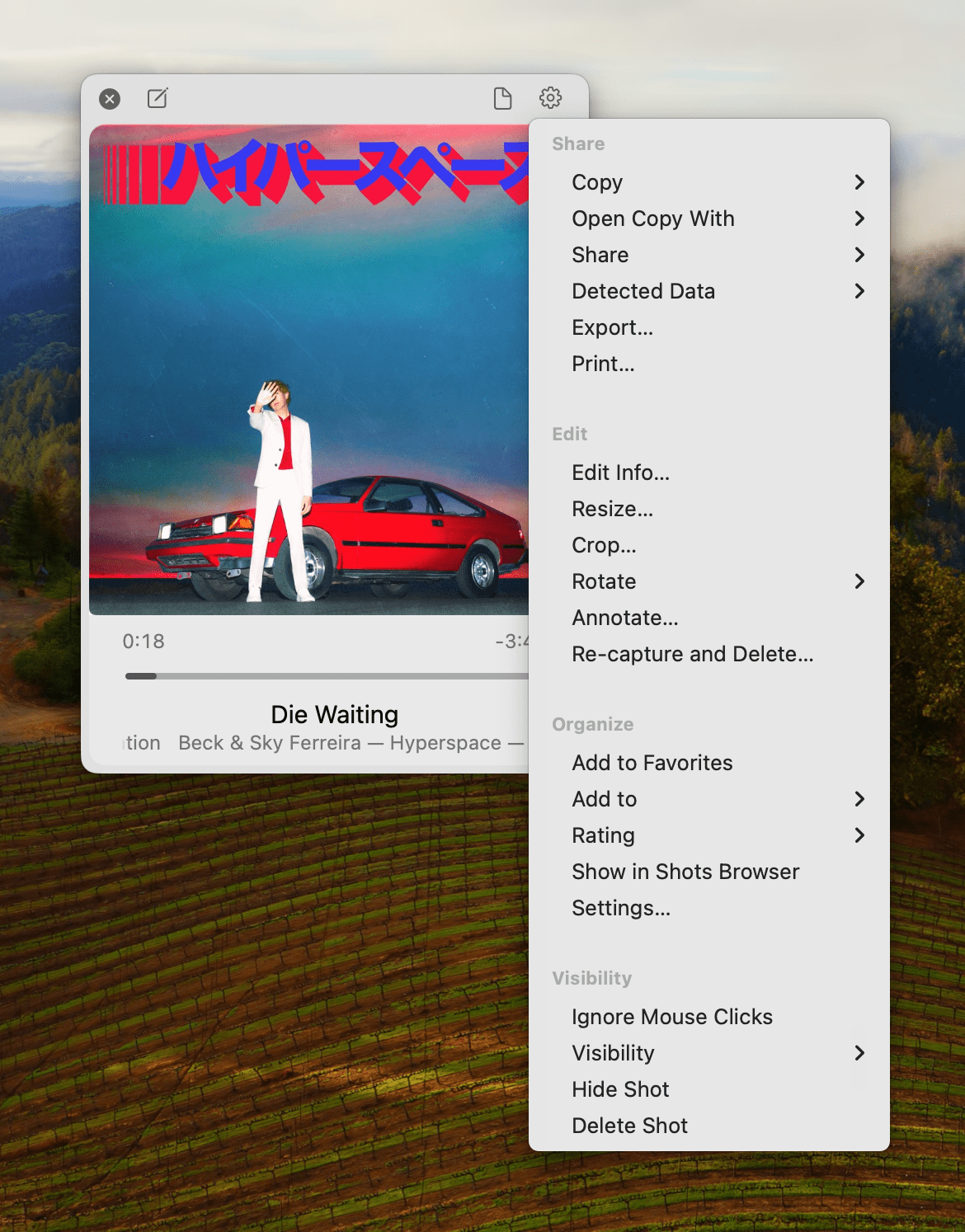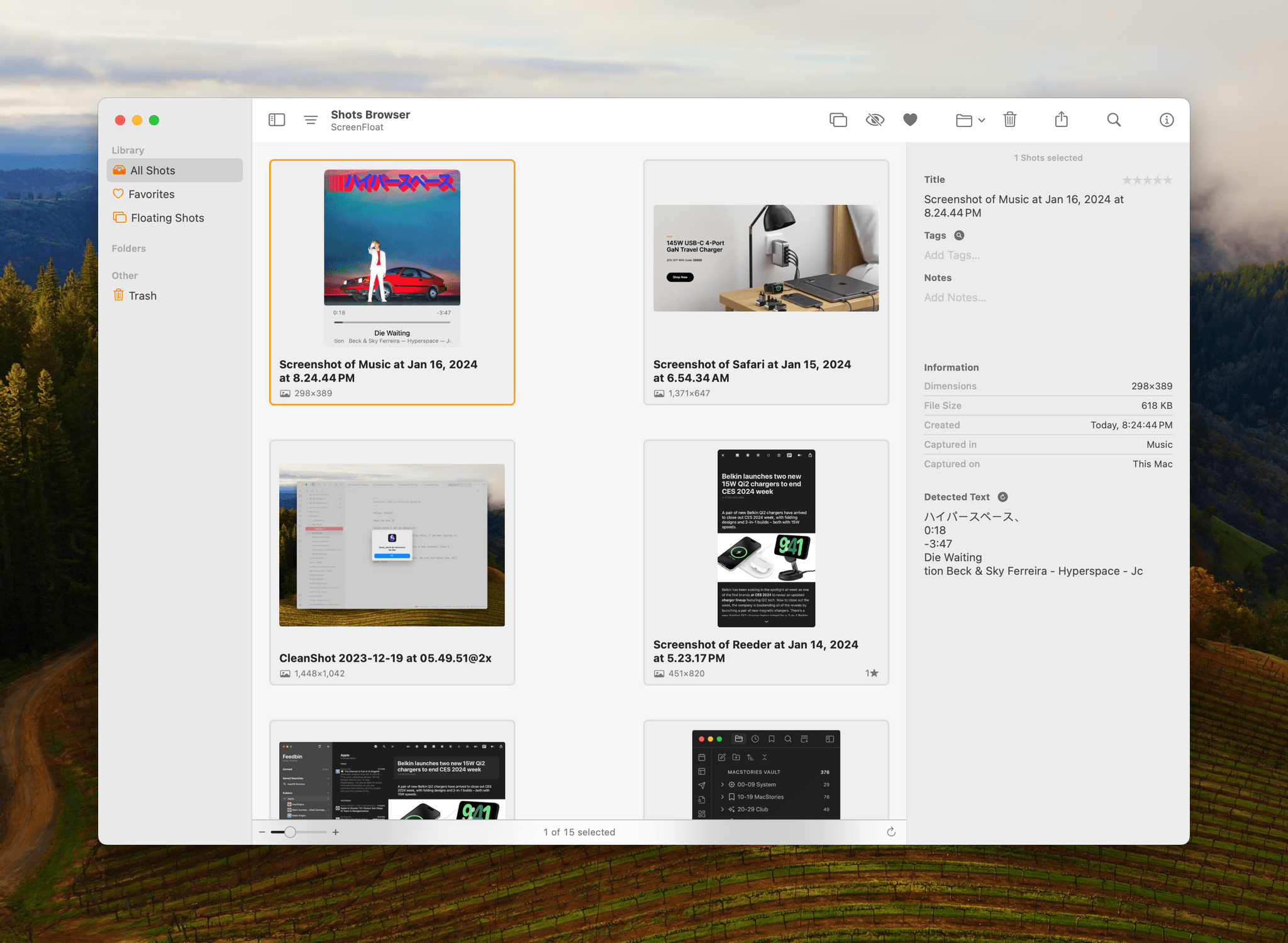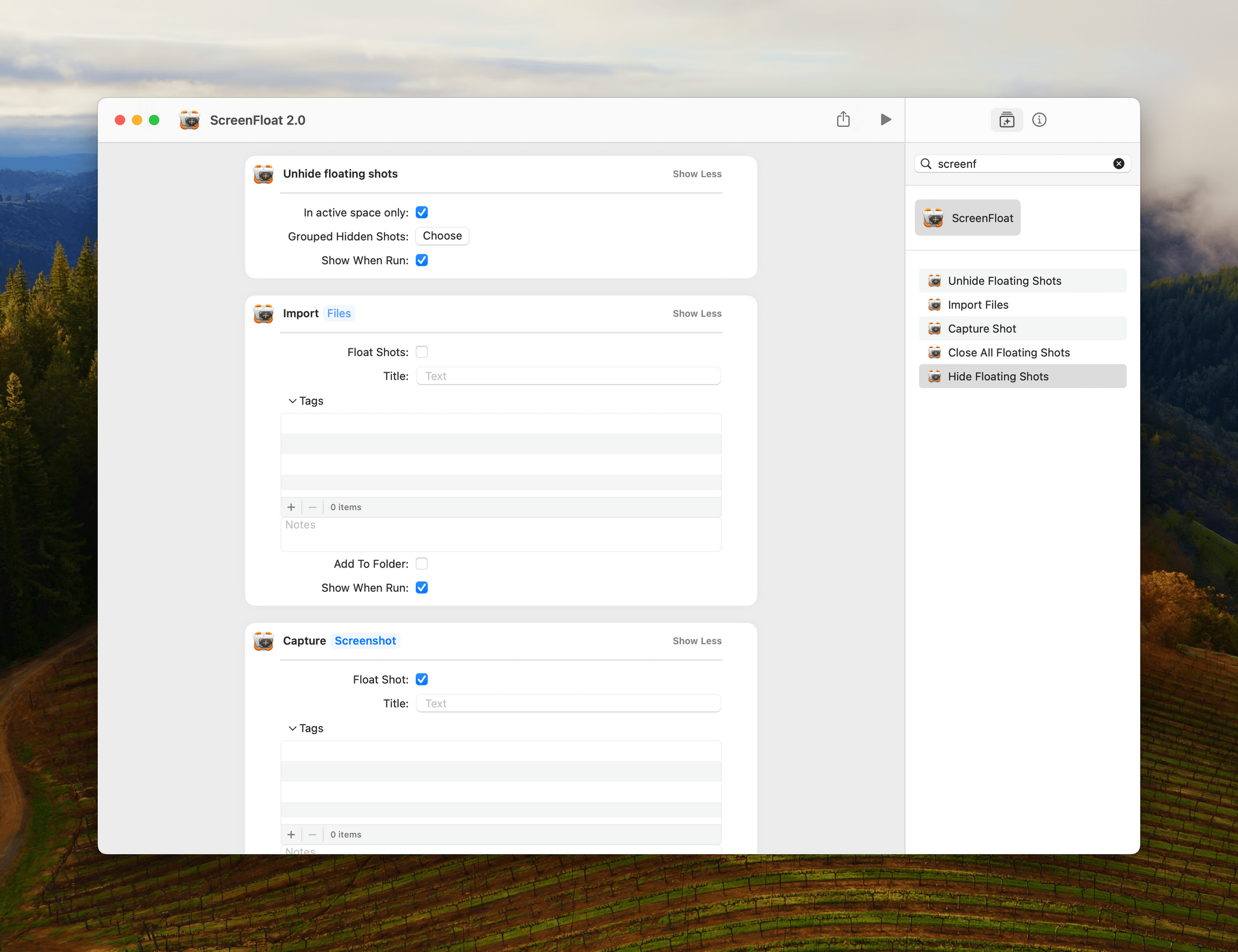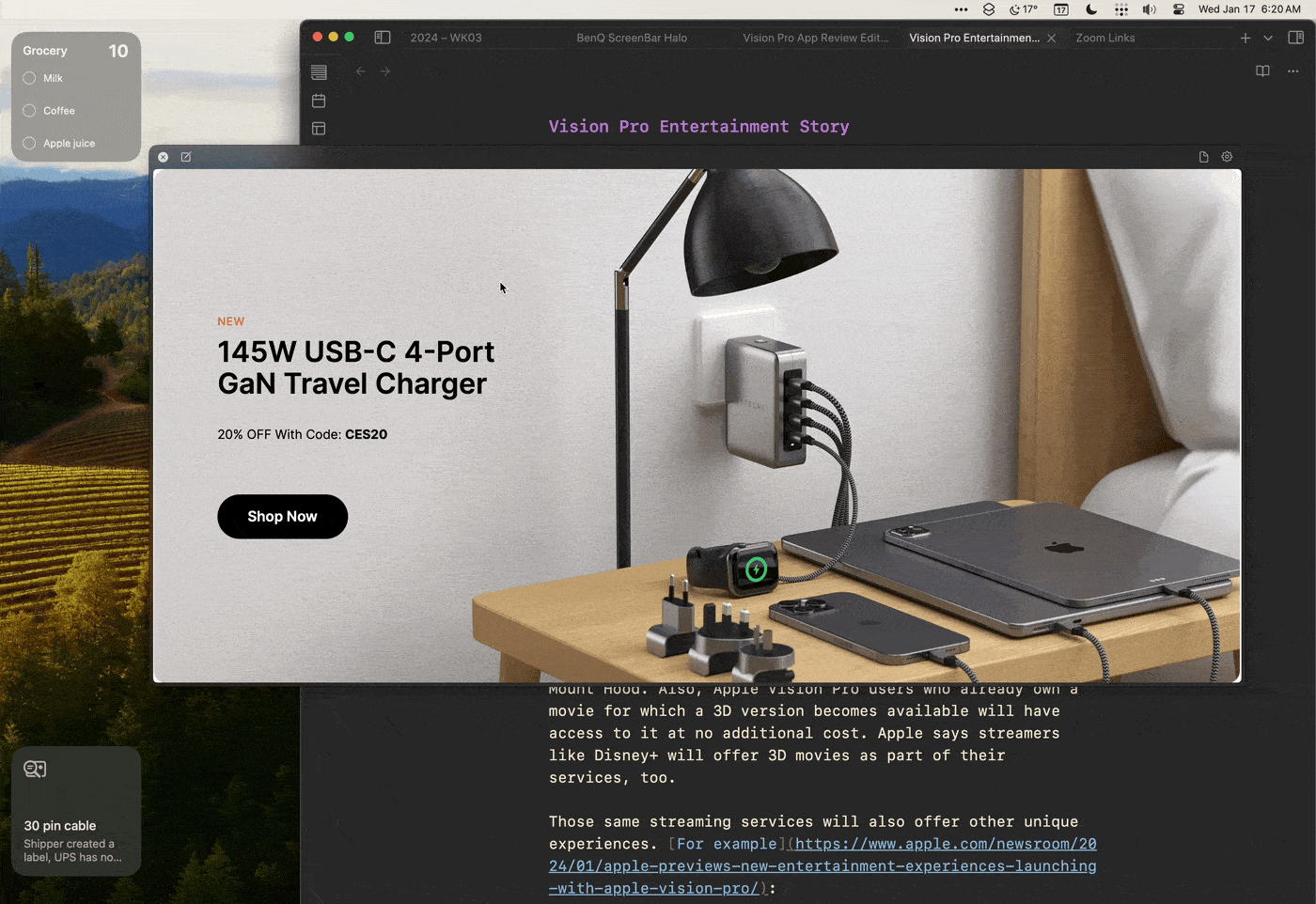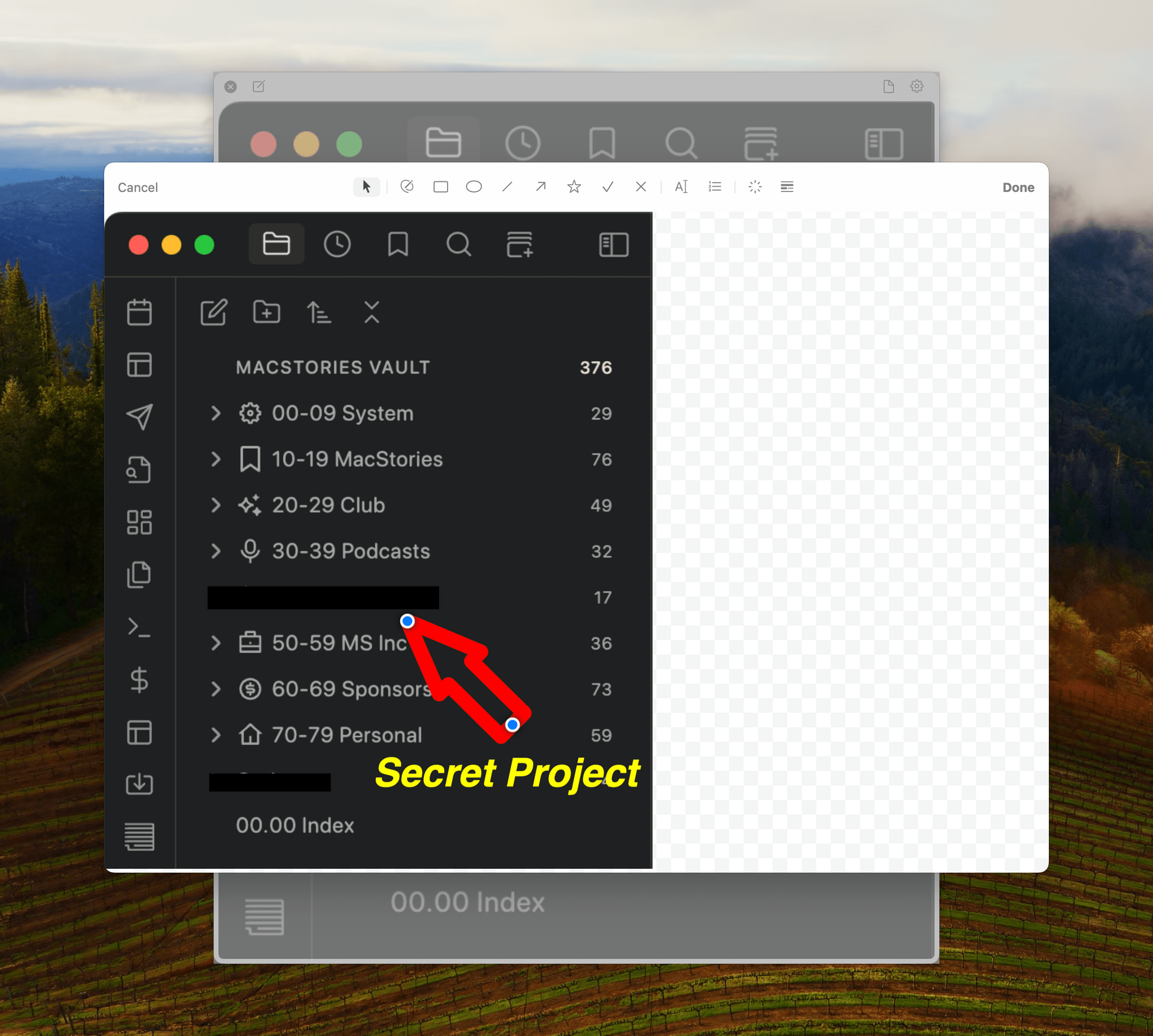ScreenFloat 2.0 is a Mac-only screenshot utility from Matthias Gansrigler of Eternal Storms Software. As Gansrigler explains, the app is like Picture-in-Picture for screenshots, allowing you to float screenshots or screen recordings above other windows to use as reference material on your Mac. That’s a great explanation of one of the core use cases for ScreenFloat 2.0, but the update opens up exciting new possibilities that go even further, which I think anyone who works with screenshots will like a lot.
At its heart, ScreenFloat is a menu bar utility that patiently sits in your menu bar, waiting to be called into service with a keyboard shortcut. If you’ve used screenshot utilities before, that’s how many of them work, and, like other screenshot apps, ScreenFloat can take screenshots of a user-defined part of the screen, a window, or the entire screen. The app can also take screen recordings and timed shots.
Once a screenshot or recording has been made, by default, it opens in a separate floating window that’s a 1:1 mirror of the shot you took. When you hover your pointer over the screenshot, a translucent toolbar appears at the top of its window. From here, you can close the screenshot. Alternatively, you can add a title, star rating, tags, and notes, all of which are powerful tools for organizing and revisiting your images later.
On the right side of the toolbar is a document icon with export options and a gear icon packed with other actions. The export icon allows you to save your screenshot in five formats to a default location, drag it elsewhere, copy the file, and open or share it with other apps. Those file options come along with additional settings for preserving the alpha channel, saving metadata along with the image, including annotations with your export, resizing the image, and more. That’s a lot, and it’s exactly the sort of flexibility I love in a utility like this because it means ScreenFloat can adapt to a wide variety of workflows.
For its part, the gear icon in the toolbar collects a long list of actions that are divided into four categories:
- Share
- Edit
- Organize
- Visibility
Share includes some of the same options as the export tool, allowing screenshots to be copied, exported, printed, and shared with other apps. There’s also an option to detect data, including text, faces, and barcodes, which allows text to be copied or redacted and faces and barcodes to be blurred out, a fantastic use of macOS’s built-in data detection technology.
The Edit section provides tools for editing metadata and annotating images in a wide variety of ways by adding text, bulleted lists, shapes, arrows, lines, and more. All of these edits are non-destructive, meaning you can add them for reference purposes but still retrieve an unedited version of the screenshot later. This is an excellent addition for anyone who wants to mark up an image to highlight some aspect of it but preserve the ability to use a clean version in the future.
The Organize section has options for marking screenshots as favorites, rating them, moving them to folders, opening the Shots Browser, and accessing the app’s Settings. Of these options, the Shots Browser is easily my favorite because it extends ScreenFloat from a simple floating screenshot reference tool to a dedicated screenshot organization app.
The Shots Browser opens in a separate window from any floating screenshots and is divided into three sections. On the left is a library navigation panel. On the right is an info panel with details about the selected screenshot. In the center are resizable thumbnails of each screenshot, with some basic data about each. Tools for sharing, editing, and organizing your screenshots are available from the Shots Browser’s toolbar or by right-clicking on any screenshot.
Returning to the screenshot window’s toolbar to complete our ScreenFloat tour, there’s also a Visibility section that has tools that control whether a screenshot floats, which of your Mac’s Spaces it appears in, and whether mouse clicks on the screenshot should be ignored. Finally, it’s worth noting that ScreenFloat incorporates keyboard shortcuts throughout the app, includes detailed settings to finely tune the app to your personal tastes, and supports Shortcuts actions for capturing screenshots, importing images, and hiding, unhiding and closing floating screenshots, and offers widgets.
.
A good example of how you can tune ScreenFloat to your personal needs is the way I’ve been using it. I don’t often need to float screenshots above my other windows for reference purposes. However, I do take and annotate a lot of screenshots, and organizing them can be cumbersome in the Finder. The first thing I did with ScreenFloat was to turn off the default behavior that floats screenshots on top of other windows. It’s a small change, but it allows me to take a bunch of screenshots for a story like this one and then pop open the Shots Browser when I’m ready to organize and annotate them. That’s not something I need for every project, but a big one like my annual macOS review, where I take hundreds of screenshots over many weeks, is perfect for the sort of non-destructive annotation, tagging, and other organizational tools that ScreenFloat provides.
The only thing about ScreenFloat that I’d change is that it doesn’t appear in the Dock or when Command-Tabbing. I use Command-Tab constantly to move between apps, and without it, the Shots Browser can get lost among my windows. This isn’t the end of the world because I can always summon it with a keyboard shortcut, but it breaks a longstanding personal habit that’s been hard to adjust to.
That said, ScreenFloat 2.0 is an excellent update that’s packed with loads of useful, flexible features. You can tell that a lot of thought has gone into the app’s feature set in the year and a half that it’s been in development.
ScreenFloat 2.0 is available on the Mac App Store for free to existing users and at an introductory price of $6.99 for new users. There is also a 28-day free trial available directly from Eternal Storms Software.